Avidemux — простой, доступный в использовании, достаточно функциональный в плане возможностей видеоредактор, предназначенный для монтажа и редактирования аудио и видео любого формата. Пользоваться программой несложно, для этого не требуется особых навыков или досконального изучения инструкции. Разобраться с функциями программы сможет даже пользователь с минимальным опытом работы с видеоредакторами.
Возможности и особенности эксплуатации
Avidemux поддерживает работу с большинством актуальных на сегодня видео форматов и аудио кодеков. Базовый набор функций позволяет обрезать видео, удалить из него ненужный участок, конвертировать из одного формата в другой, накладывать сразу несколько фильтров и т.д. Большой набор фильтров позволяет изменить контраст и цвет видео, удалить шум, добиться нужной резкости. Благодаря готовым настройкам возможно кодирование видео для iPod, iPhone и других популярных устройств. Если важен размер файла, встроенный калькулятор быстро определит оптимальные параметры кодирования.
Открытый исходный код и наличие командной строки делает программу привлекательной не только для обычных пользователей, но и профессионалов. Встроенный планировщик задач позволяет автоматизировать работу с файлами, незаконченный проект можно сохранить и продолжить работу в любой удобный момент.
Основной недостаток — не очень качественная русификация для windows-версий, хотя интерфейс программы простой и интуитивно понятный.
В целом, Avidemux является простым, удобным и полезным инструментом для успешной реализации ваших оригинальных творческих замыслов.
Как пользоваться программой Avidemux
Перед началом работы следует познакомиться с возможностями и функциями Avidemux, для чего изучим главное окно приложения. Основные разделы главного окна:
— в верхней части окна расположено меню с вкладками — для выбора опций;

— внизу экрана, параллельно меню, расположена панель навигации и инструментов, предназначенная для перемещения по видео и выбора нужного для работы инструмента;
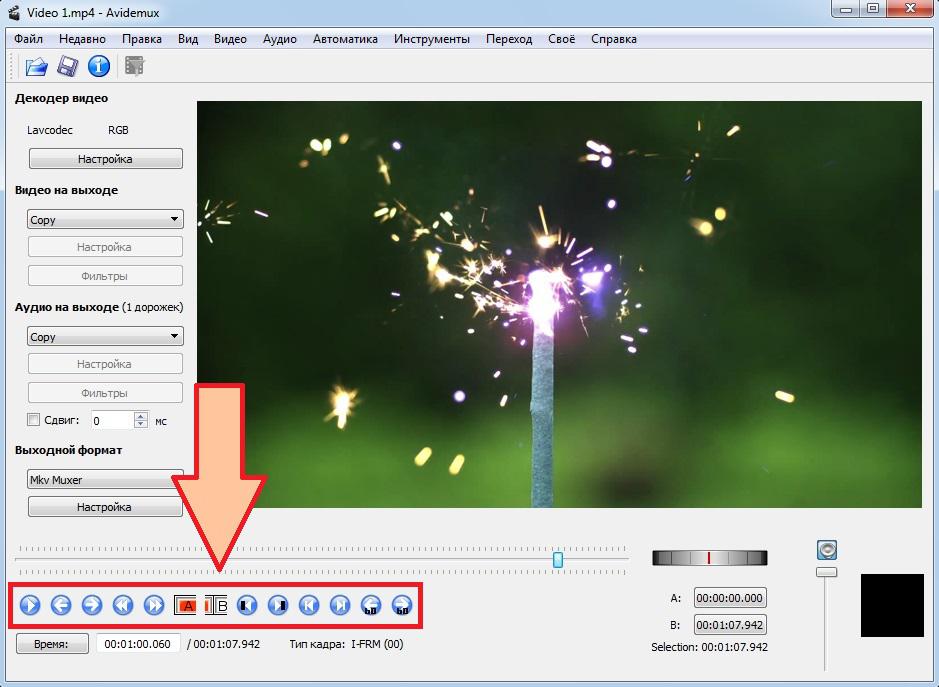
— в центральной части экрана, слева, находится панель кодирования — для перекодирования видео (задаются нужные кодеки и форматы выходного видеофайла);

— в центральной части экрана, справа, находится область предпросмотра — для просмотра рабочего кадра;

— две главные кнопки вверху — это «Открыть файл» и «Сохранить файл». Первая кнопка — чтобы выбрать нужный файл, вторая — чтобы сохранить, измененное видео.

Основные возможности редактирования видео
Для начала работы выберите в главном меню программы пункт «Файл» -> «Открыть». Ищем на компе оригинальное видео, требующее редактирования и приступаем к его модернизации.

Рассмотрим основные функции, которые чаще всего применяют в процессе редактирования.
Вырезка — удобный способ избавиться от ненужного фрагмента или подвергнуть его дальнейшей обработке. Данная манипуляция выполняется с помощью ползунка, который маркирует края выделяемого участка.
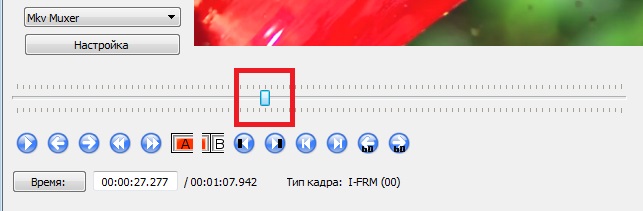
Чтобы вырезать из видео какой-то участок, нужно передвинуть маркер-ползунок к началу участка и нажать кнопку А. Это будет стартовая точка отрезка.
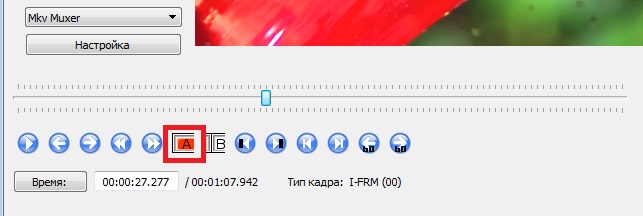
Переместив маркер-ползунок к концу участка, нужно нажать кнопку В, которая будет конечной точкой.

Таким образом был отмечен фрагмент видео для редактирования. Визуально он отображен на шкале синим прямоугольником.
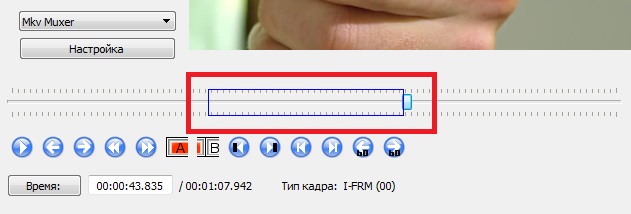
Чтобы вырезать отмеченный фрагмент, выбираем в главном меню программы пункт «Правка» -> «Вырезать».

Дальше пользователь должен сам решить, что делать с вырезанным фрагментом. К примеру, можно переместить его в другую область видео, выделив с помощью ползунка точку для перемещения и подтвердив его командой «Вставить» из меню «Правка».
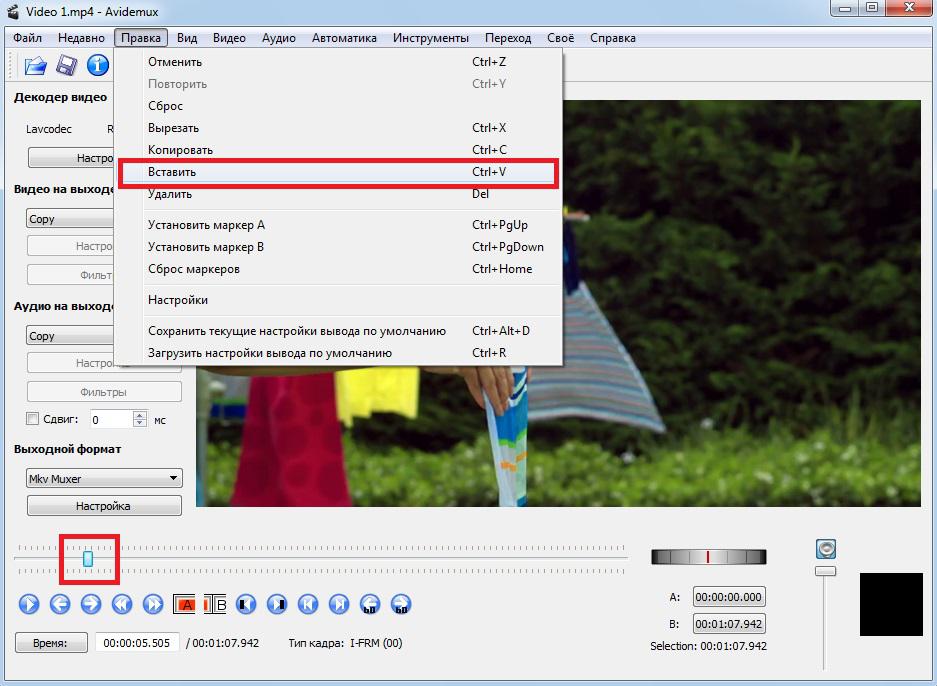
Чтобы сохранить вырезанный фрагмент, в главном меню выбираем «Файл» -> «Сохранить».
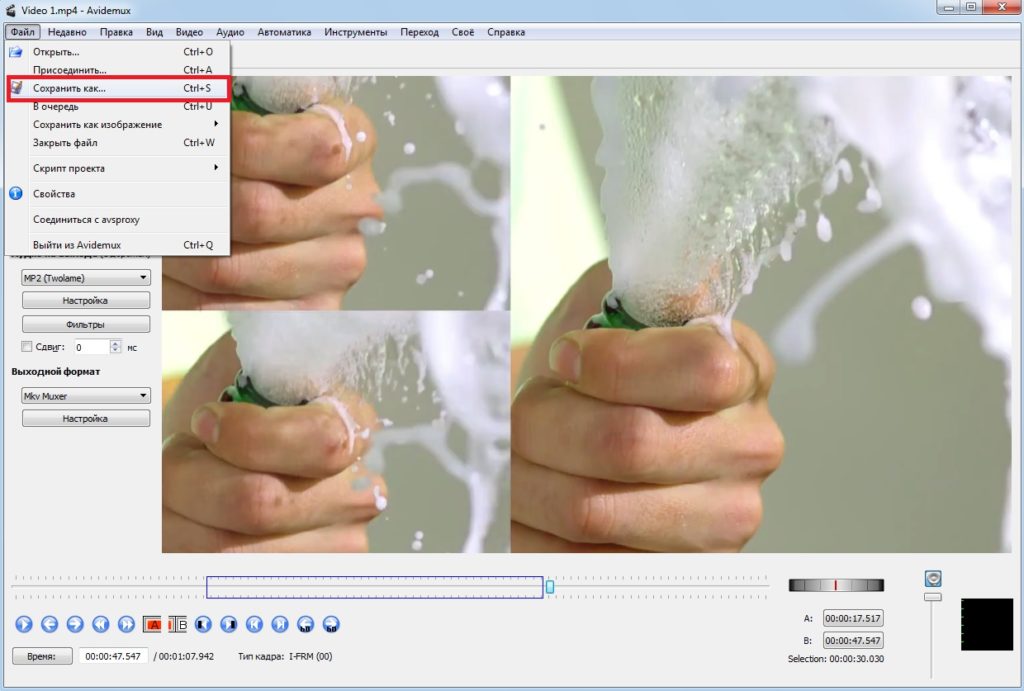
Если же вырезанный фрагмент не нужен, выбираем «Правка» -> «Удалить». Выделенный участок видео будет удален.

Отмеченный участок можно скопировать. Для этого жмем «Правка» -> «Копировать».

Теперь скопированный фрагмент можно перенести из одной области видео в другую, выделив с помощью ползунка точку для перемещения и выбрав в меню «Правка» пункт «Вставить».

Выполнив необходимые действия, необходимо сохранить изменения. Для этого жмем «Сохранить видео», в меню программы.

Применение фильтров
В разделе «Видео» вы можете настроить фильтры. Выбрать их можно через главное меню «Видео» -> «Фильтры», или же нажав кнопку «Фильтры» на боковой панели кодирования.
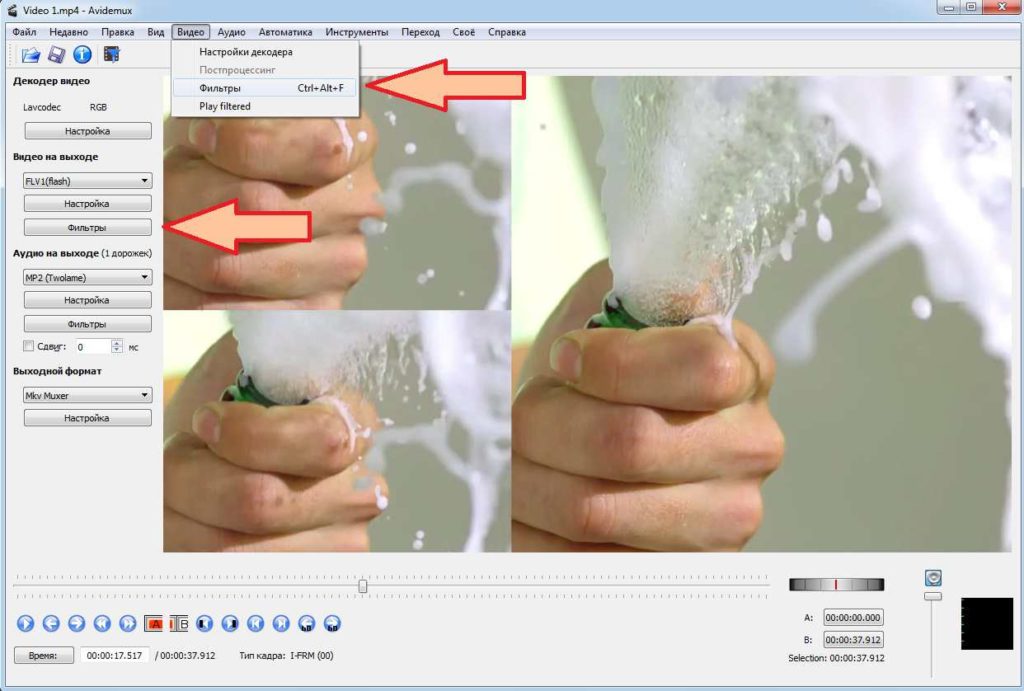
Появится окно с набором видеофильтров. С их помощью вы сможете настроить контраст и резкость, уменьшить шумы, повернуть видео, замедлить или ускорить воспроизведение и многое другое.

Чтобы задействовать понравившийся фильтр, его нужно активировать, кликнув по нему 2 раза. Фильтр из колонки «Доступные фильтры» попадет в колонку «Активные фильтры».

При необходимости выбранный фильтр можно настроить, нажав по нему правой кнопкой мыши и выбрав пункт «Настройка».

Аналогично применяются и аудиофильтры. Несмотря на небольшой выбор, их вполне достаточно для бесплатного видеоредактора.

Наложить звук на объект можно при помощи инструмента «Настройка аудиодорожек», расположенного в меню «Аудио» -> «Выбрать дорожку».

После чего выбираете аудиодорожку, которую хотите вставить. Для одного объекта возможно применение четырех звуковых дорожек.
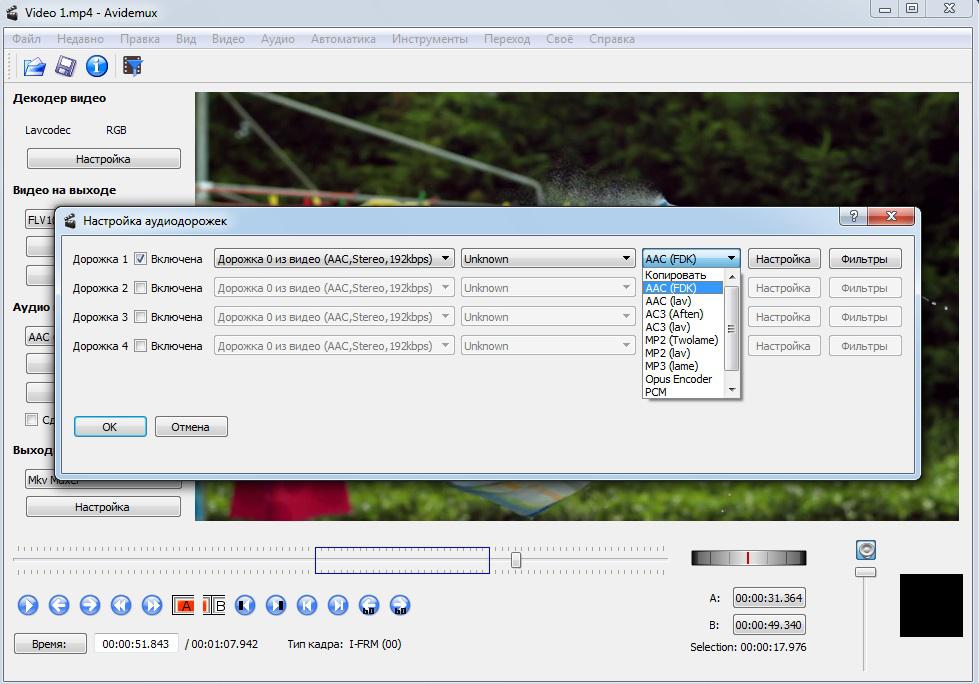
Как конвертировать видео с одного формата в другой
За процесс конвертирования видео отвечает боковая панель кодирования.
В разделе «Видео на выходе» из выпадающего списка, выбираем видеокодек, которым будем конвертировать файл.
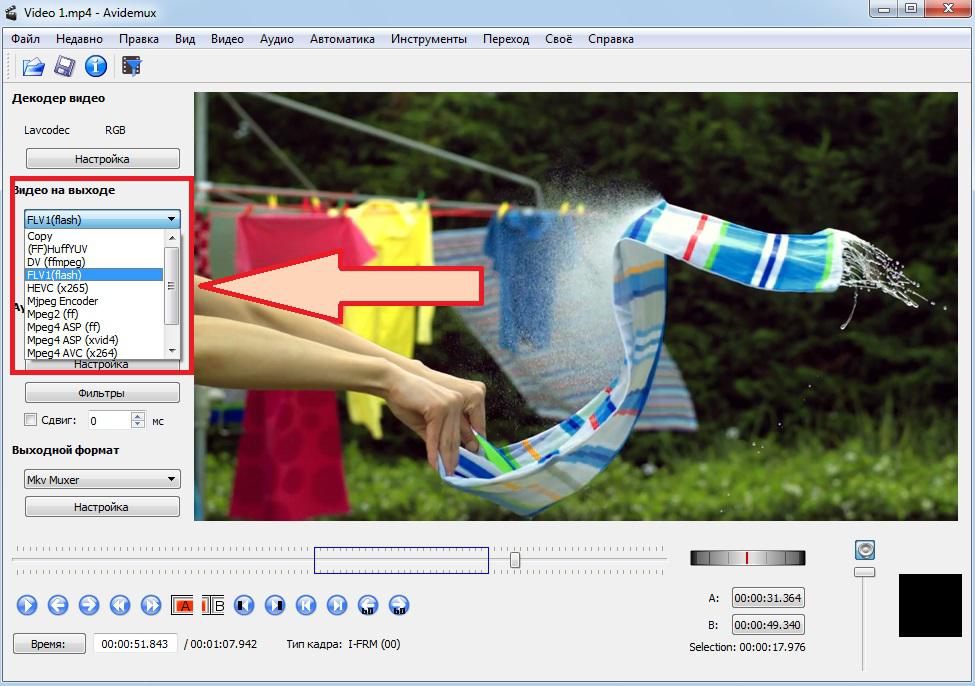
Расположенные ниже кнопки «Настройка» и «Фильтры» дают возможность задать дополнительные настройки от которых может зависеть качество и размер файла.
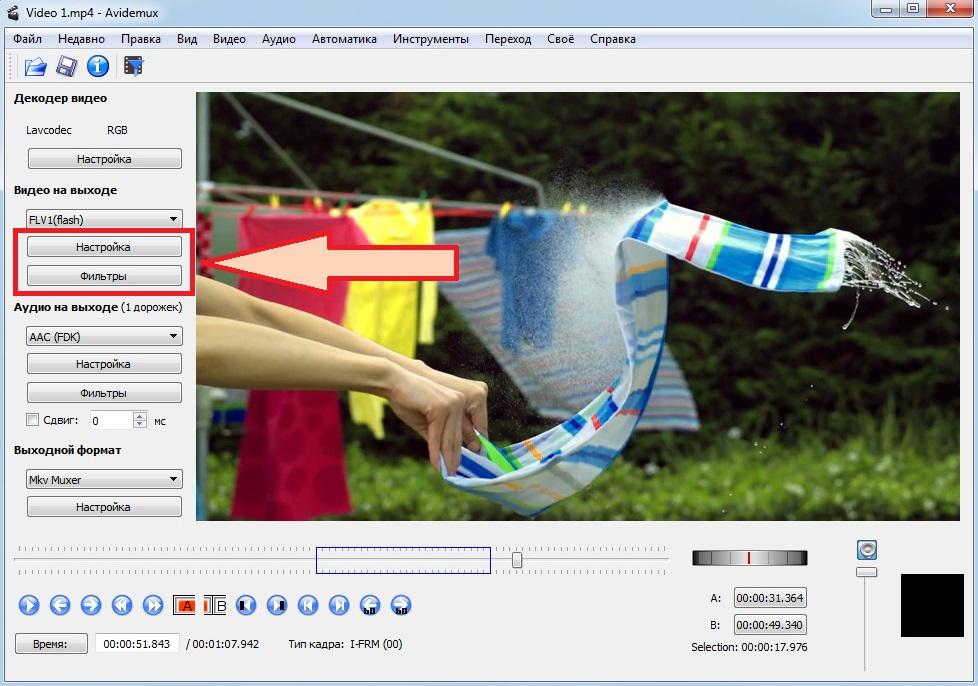
В разделе «Аудио на выходе» выполняем все то же, только для аудио. Выбираем нужный кодек, при необходимости производим дополнительные настройки, применяем фильтры.

В разделе «Выходной формат» выбираем формат будущего файла.

Далее жмем кнопку «Сохранить видео».
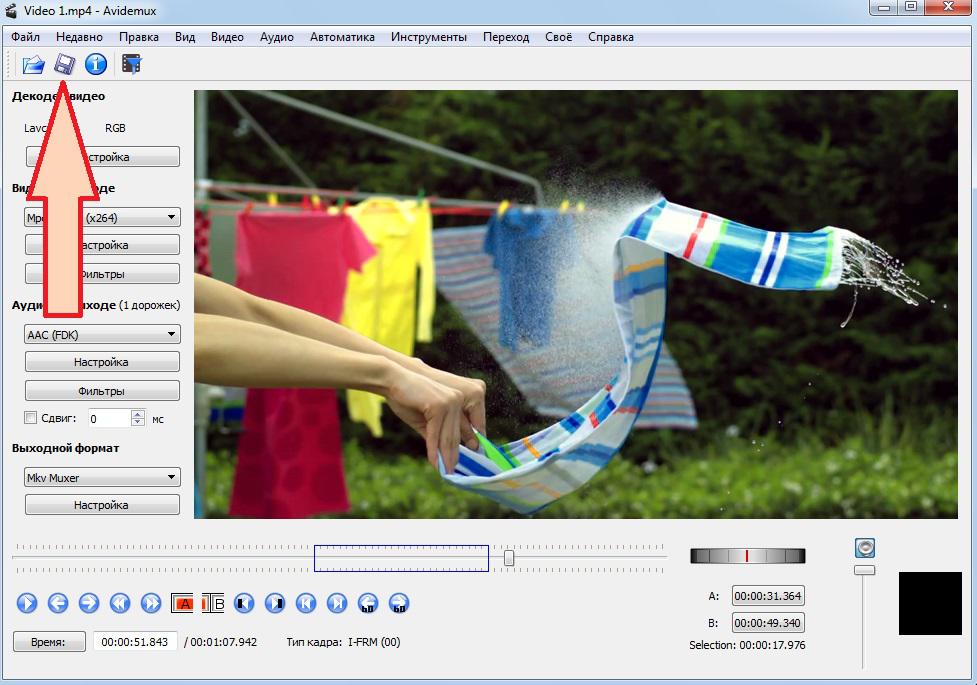
Выбираем место сохранения, после чего начнется процесс конвертирования.
